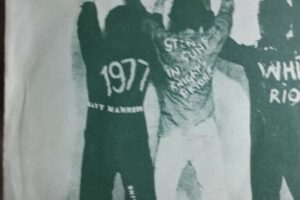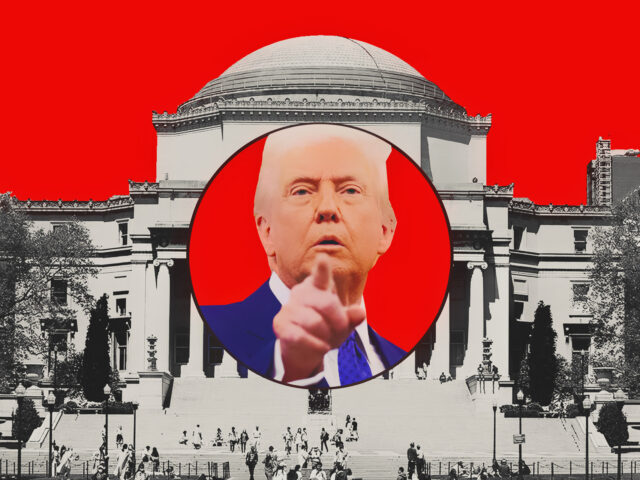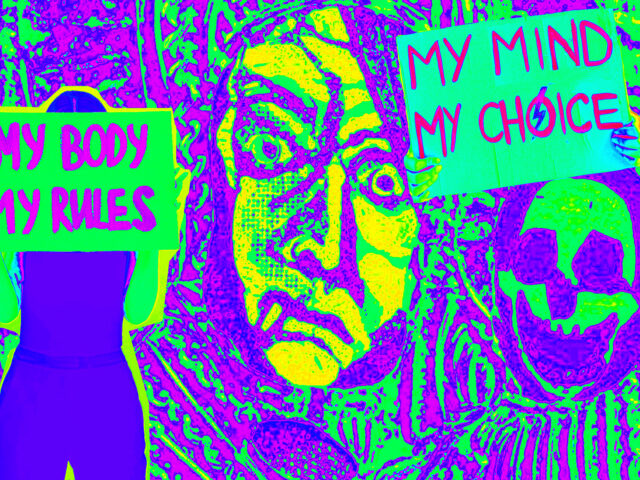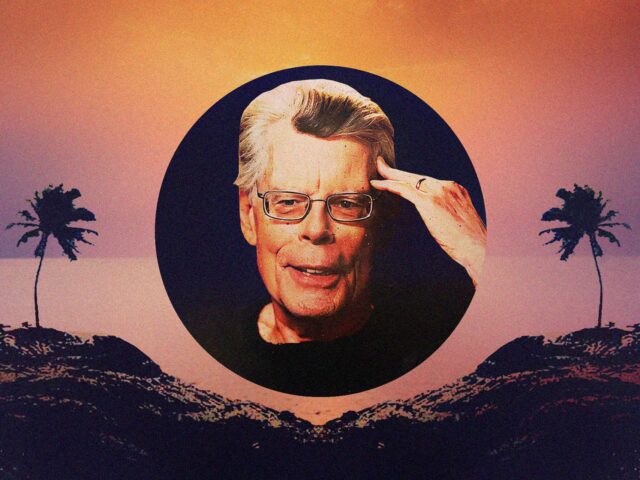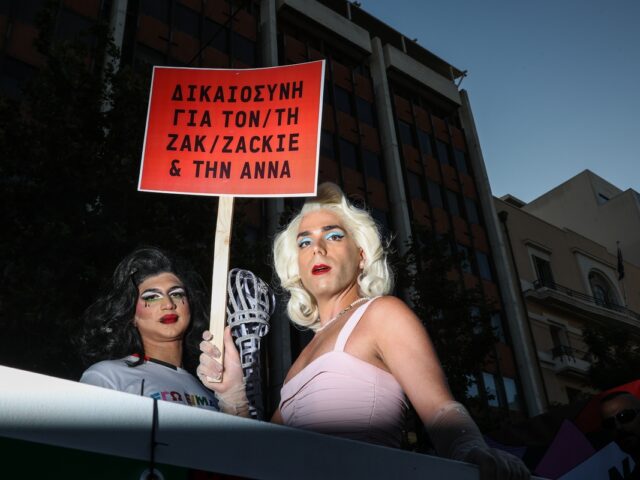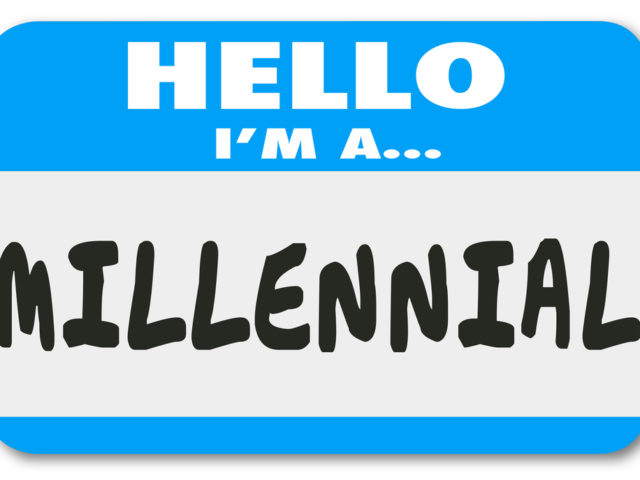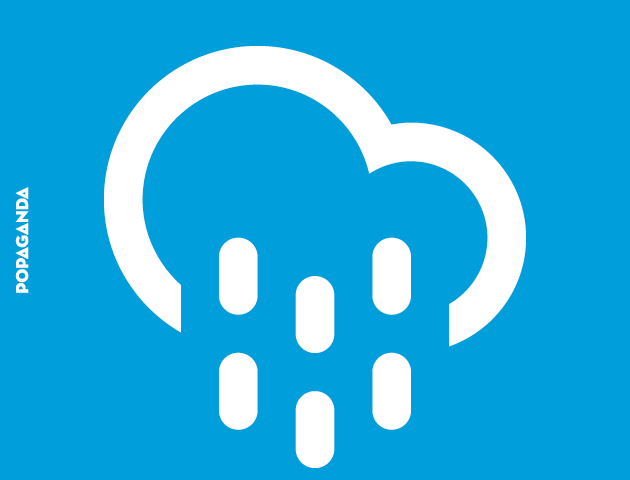Η αποθήκευση ενός screenshot, μιας εικόνας δηλαδή που δείχνει ό,τι και η οθόνη, στα PC ήταν ανέκαθεν εύκολη διαδικασία: με το πάτημα ενός κουμπιού (του “PRTSC” στα δεξιά του πληκτρολογίου σας) το σύστημα «φωτογράφιζε» την οθόνη και εσείς δεν είχατε παρά να κάνετε ένα “paste” (επικόλληση ελληνιστί) στη Ζωγραφική (Paint) των Windows –υπάρχουν και προγράμματα ειδικά για αυτή τη δουλειά, ωστόσο αυτός είναι ο πλέον απλός και… πατροπαράδοτος τρόπος. Όσο εύκολη είναι η συγκεκριμένη δουλειά στα PC ωστόσο, άλλο τόσο δύσκολη ήταν σε συσκευές όπως τα κινητά ή πολύ περισσότερο οι κονσόλες. Ειδικά γι’ αυτές τις τελευταίες παλαιότερα χρειαζόταν ολόκληρος εξοπλισμός!
Φυσικά τα πράγματα έχουν απλουστευθεί σε μεγάλο βαθμό πλέον, οπότε πάμε να δούμε πώς ακριβώς θα κάνουμε τη δουλειά μας:
iPhone, iPod, iPad
Πατάτε ταυτόχρονα το πλήκτρο “Home” και αυτό της ενεργοποίησης της συσκευής. Αν δεν έχετε ενεργοποιημένο το αθόρυβο προφίλ, θα ακούσετε και τον χαρακτηριστικό ήχο της μηχανής.
Samsung Galaxy
Πατάτε ταυτόχρονα το “Home” button και το πλήκτρο ενεργοποίησης της συσκευής.
Android συσκευές
Πατάτε ταυτόχρονα το “Home” button και το πλήκτρο μείωσης της έντασης του ήχου.
Windows Phone συσκευές
Πατάτε ταυτόχρονα το πλήκτρο ενεργοποίησης της συσκευής και αυτό της αύξησης έντασης του ήχου.
Xbox One
Το Xbox One αποθηκεύει αυτόματα ένα screenshot κάθε φορά που πατάτε δις το “Xbox Home” πλήκτρο του χειριστηρίου. Για να το αποθηκεύσετε ωστόσο θα πρέπει να ανοίξετε την εφαρμογή Upload και να επιλέξετε είτε το Twitter, είτε το OneDrive, μιας που δεν μπορείτε να το βγάλετε από τον δίσκο της κονσόλας σας απλά με ένα USB stick.
PS4
Πατήστε το πλήκτρο “Share” και επιλέξτε Upload Screenshot στο μενού που εμφανίζεται. Το PS4 θα αποθηκεύσει αυτόματα ό,τι έδειχνε η οθόνη σας και εσείς μπορείτε να το στείλετε σε κάποιο δίκτυο με τη συμπίεση που υφίσταται η εικόνα ωστόσο να είναι σημαντική. Η μοναδική λύση για να διατηρήσετε την ποιότητα ψηλά είναι να στείλετε το screenshot με μήνυμα σε κάποιον φίλο σας και αυτός να το κατεβάσει στο smartphone του μέσω του PlayStation App.
PC
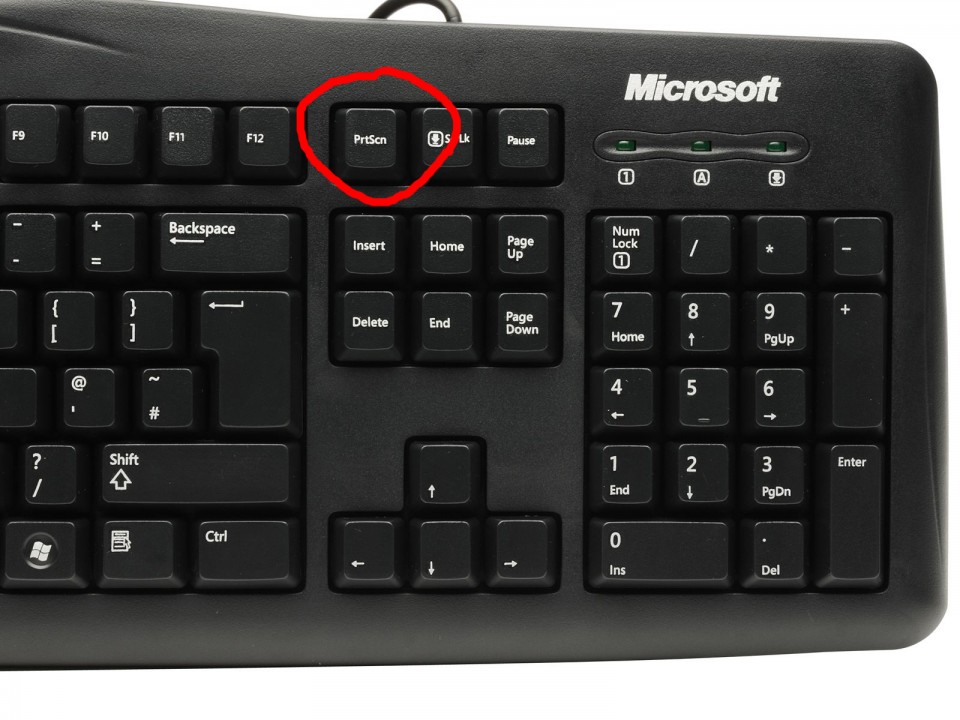
Βλέπετε τη θέση του “Print Scr” σε ένα συμβατικό πληκτρολόγιο. Κάπου εκεί τοποθετείται –τηρουμένων των αναλογιών φυσικά- και στα laptops.
Για εσάς που αγνοείτε ή δεν θυμάστε πώς μπορείτε να τραβάτε screenshots στα desktops ή τα laptops σας, φτάνει να βρείτε το πλήκτρο “Print Scr” ή “PRT SC” (tip: κοιτάξτε προς τα δεξιά του πληκτρολογίου) και να το πατήσετε μία φορά. Κατόπιν, ανοίξτε κάποιο πρόγραμμα επεξεργασίας εικόνας (ακόμα και η Ζωγραφική μας κάνει) και κάντε επικόλληση (Ctrl+V). Για τη συγκεκριμένη δουλειά πάντως υπάρχουν και ειδικά προγράμματα όπως το Lightshot ή το SnapIt.