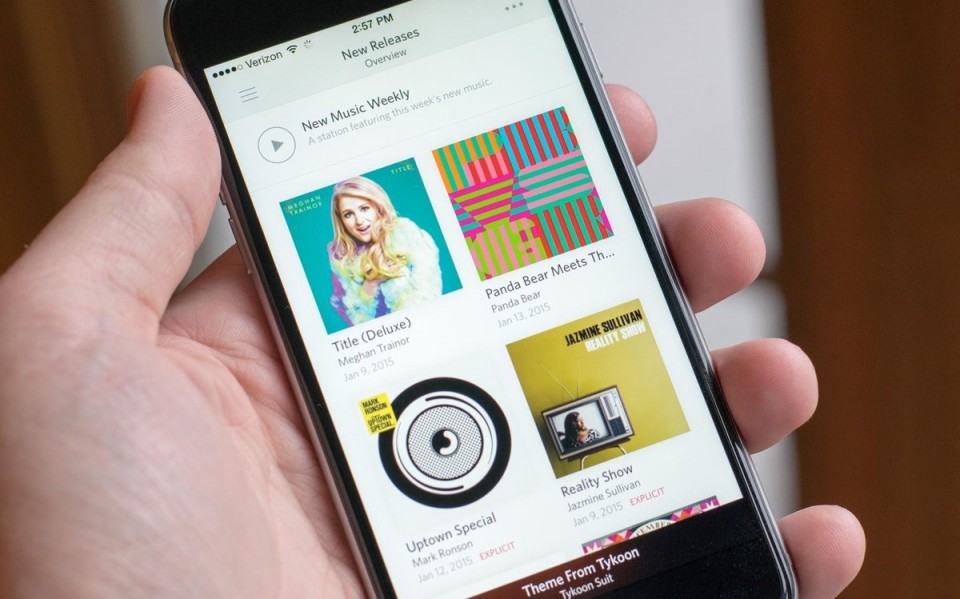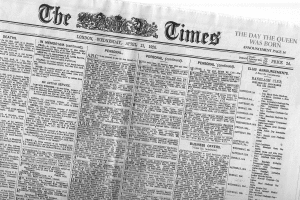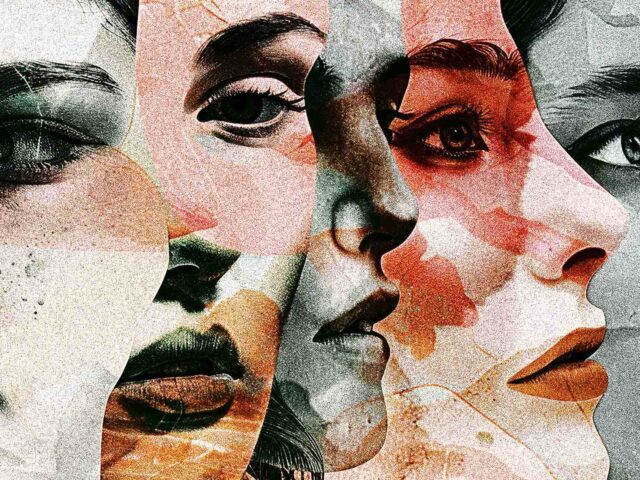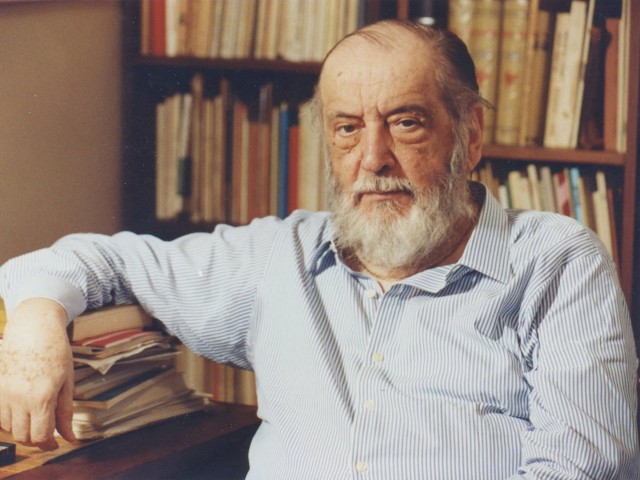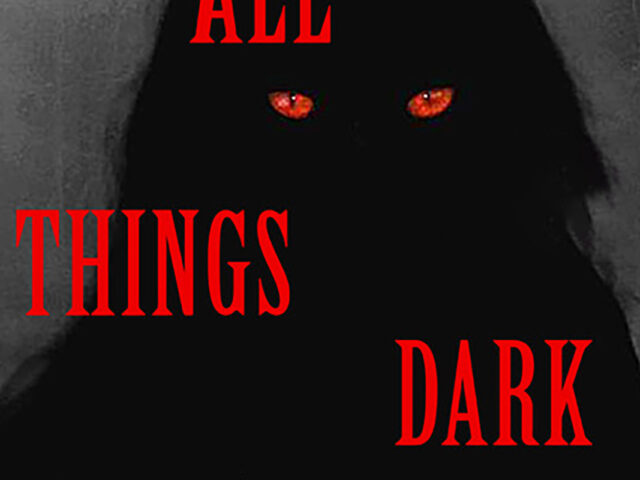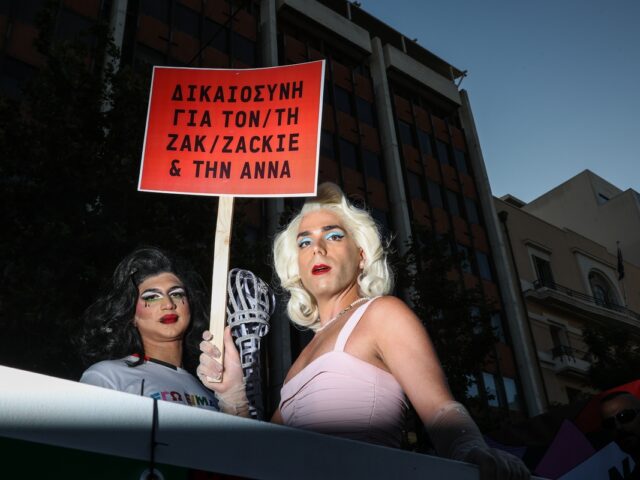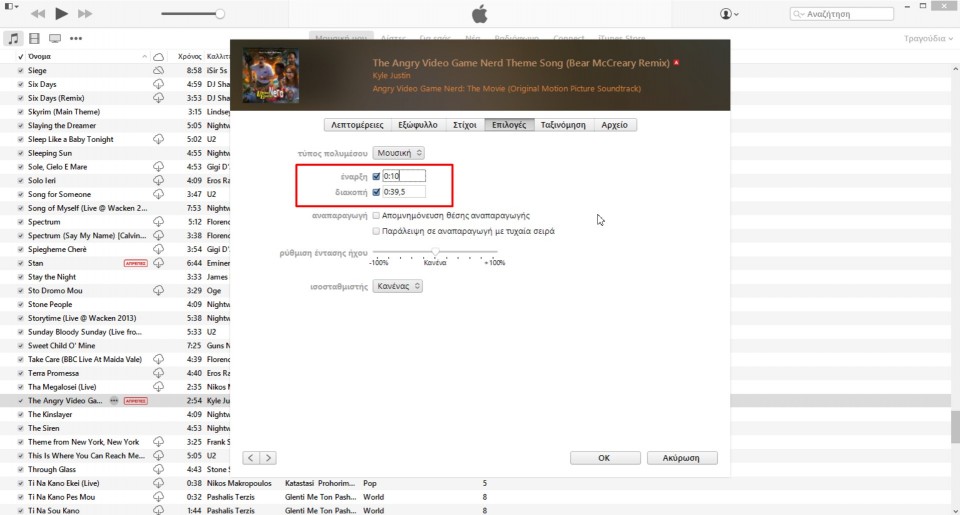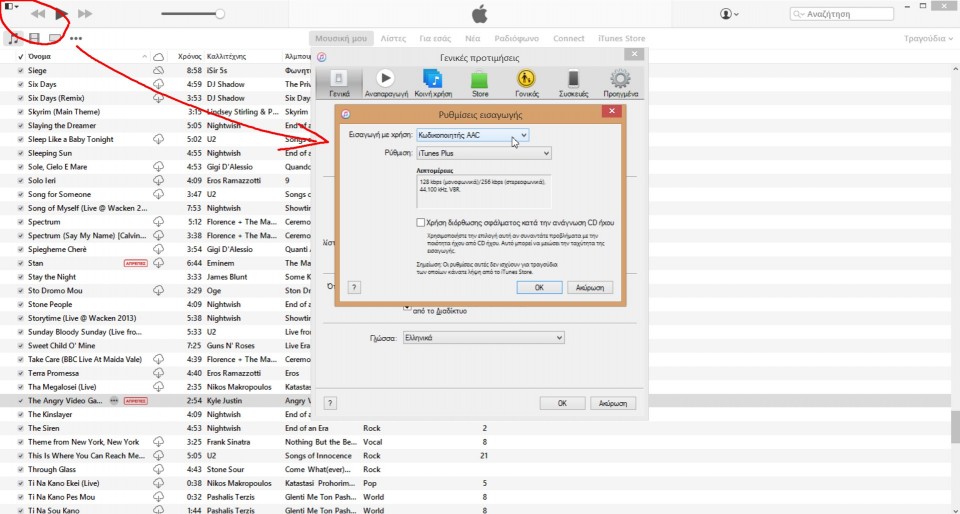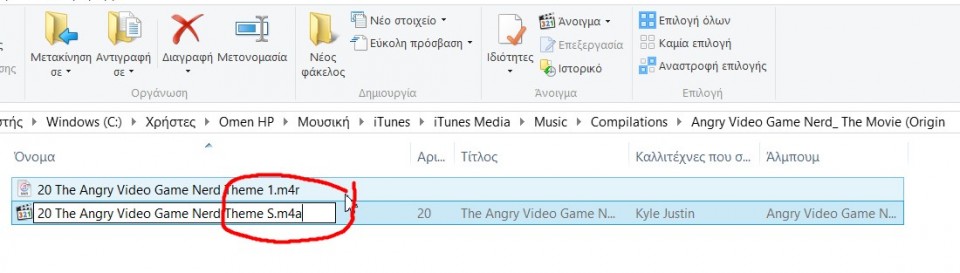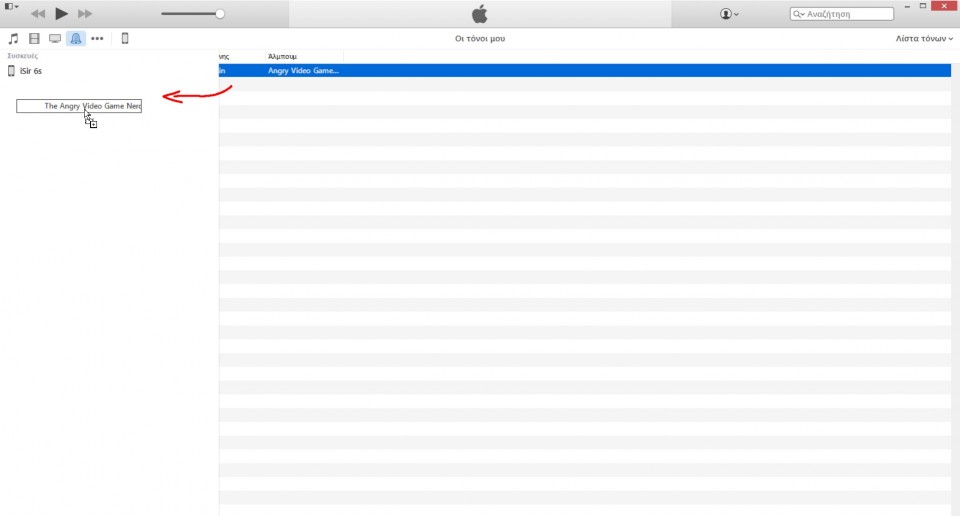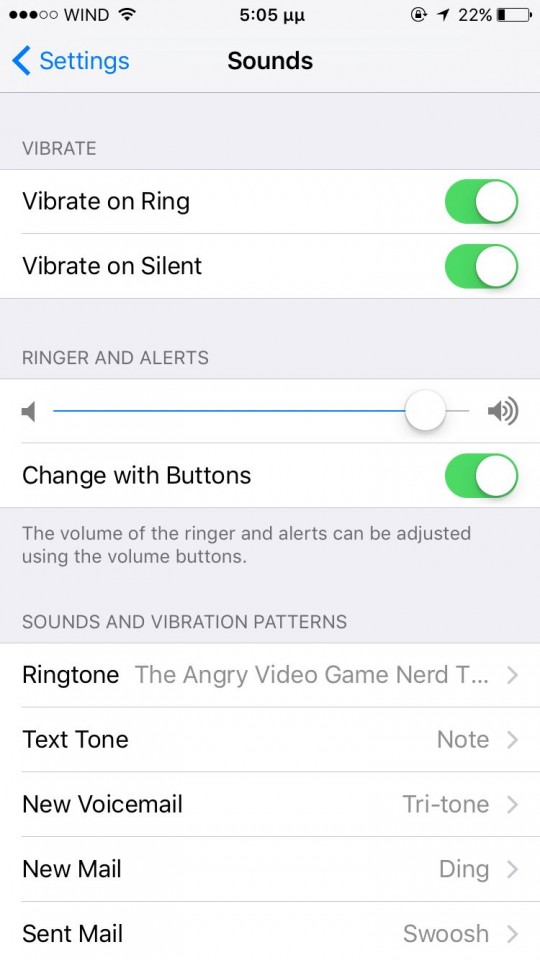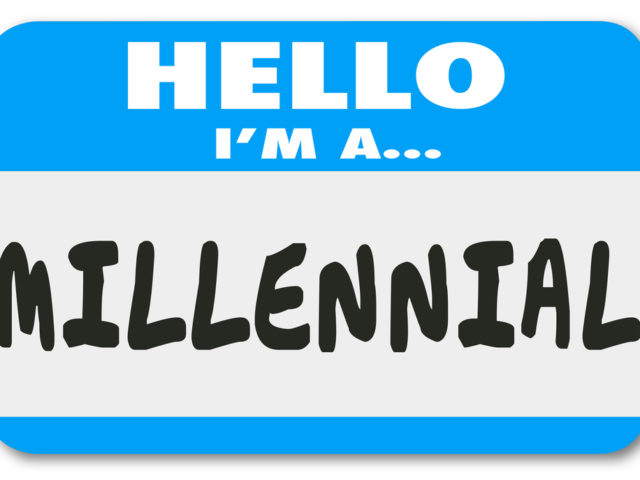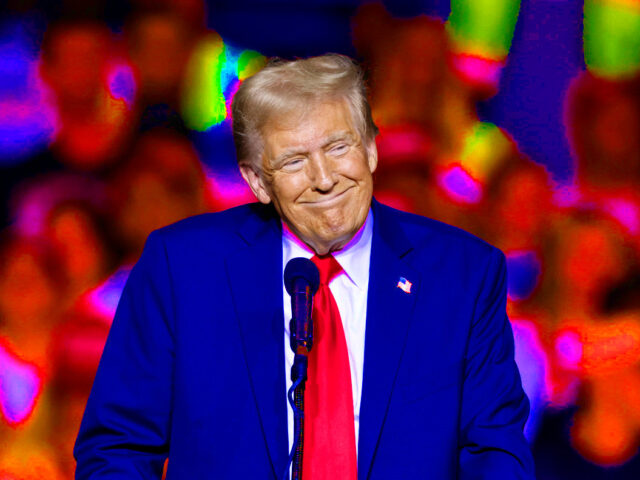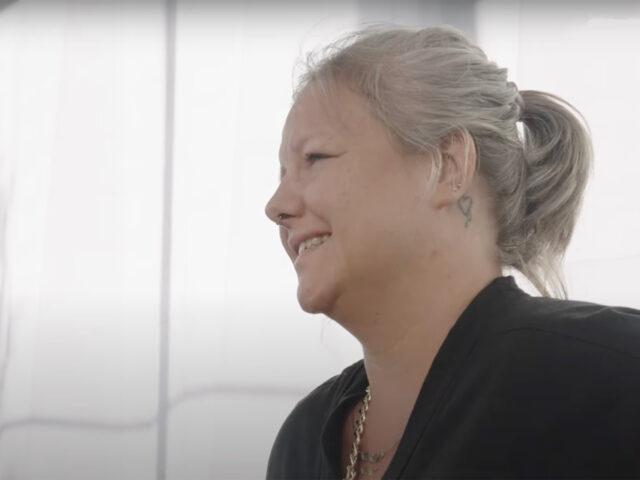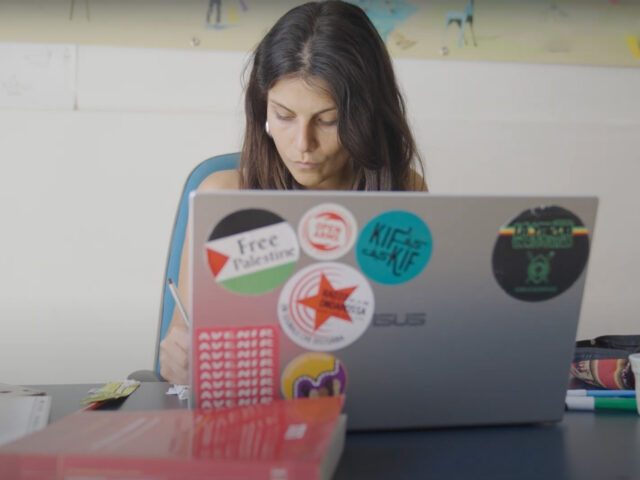Θα περίμενε κανείς πως για να ορίσει ως ήχο κλήσης ένα από τα μουσικά κομμάτια που βρίσκονται στη συσκευή του, ένας κάτοχος iPhone δεν θα έπρεπε να κάνει κάτι περισσότερο από το να το βρει και να το επιλέξει κάπου στο μενού Sounds. Σωστά; Λάθος και μάλιστα εντελώς! Αν διαθέτετε ένα κομματάκι που θα θέλατε να παίζει κάθε φορά που σας καλεί κάποιος στο iPhone σας, θα πρέπει να ακολουθήσετε συγκεκριμένα βήματα: όχι κάτι το ιδιαίτερο αλλά όσο να ‘ναι, κάτι παραπάνω από αυτό που φανταζόσασταν ορισμένοι. Μην ανησυχείτε όμως διότι έχουμε «σπάσει» πριν από ‘σας για ‘σας την όλη διαδικασία σε εύκολα βήματα. Εσείς δεν έχετε παρά να ακολουθήσετε τις οδηγίες που σας δίνουμε και είστε έτοιμοι!
1. Βρείτε το κομμάτι
Ναι, ΟΚ, ίσως αυτό το βήμα να ήταν αχρείαστο.
2. Σύνδεση στον υπολογιστή σας
Συνδέστε το iPhone στον υπολογιστή σας και ανοίξτε το
iTunes. Βρείτε στη
Μουσική (Music) το κομμάτι που θέλετε να μετατρέψετε σε
ringtone και κάνοντας δεξί «κλικ» επάνω του, επιλέξτε τις
Πληροφορίες (Get Info).3. Δημιουργία ήχου κλήσης
Στο μενού που εμφανίζεται, πηγαίνετε στο τέταρτο tab, τις
Επιλογές (Options) και ορίστε από πού θέλετε να ξεκινά το ringtone σας και πού να τελειώνει. Σημειώστε πως η
Apple επιτρέπει ήχους κλήσης με διάρκεια έως και 30 δευτερόλεπτα. Μόλις το κάνετε, πατήστε ΟΚ και ξαναβγείτε στη βιβλιοθήκη κομματιών σας. Δεξί «κλικ» και πάλι στο κομμάτι σας και επιλέγετε αυτή τη φορά το
Δημιουργία έκδοσης AAC (Create AAC Version).3.1 Αν δεν το βρίσκετε…
Αν δεν βλέπετε την προαναφερθείσα επιλογή, θα ανοίξετε το μενού του
iTunes από την επάνω αριστερή γωνία, θα πάτε στις
Προτιμήσεις (Preferences) και εκεί, στο πρώτο tab (
Γενικά / General) θα βρείτε τις Ρυθμίσεις εισαγωγής (
Import Settings). Πατήστε τες και στο popup που εμφανίζεται, διαλέγετε
Κωδικοποιητή AAC (AAC Encoder) και
iTunes Plus.4. «Διαδικαστικά»
Από τη
Μουσική του iTunes, δεξί «κλικ» στο αρχικό σας κομμάτι και από τις
Επιλογές, σβήνετε τα σημεία εκκίνησης και ολοκλήρωσης της αναπαραγωγής του –ειδάλλως κάθε φορά που θα το αναπαράγετε, θα παίζει το τμήμα που έχετε επιλέξει. Βρείτε τη μικρή έκδοση του κομματιού που δημιουργήσατε προ ολίγου και με δεξί «κλικ» διαλέγετε την
Εμφάνιση στην Εξερεύνηση των Windows (Show in Windows Explorer). Στο παράθυρο που θα ανοίξει, θα πρέπει να αλλάξετε στο αρχείο σας κατάληξη (τύπο)
από .m4a σε .m4r. Βεβαιωθείτε ότι γνωρίζετε πώς να το κάνετε.
5. Μεταφορά στο iPhone
Στο iTunes, επιλέξτε τους
Τόνους (Tones) από το μενού με τις τρεις τελείες. Από το παράθυρο της εξερεύνησης των Windows, σύρετε (drag & drop) το αρχείο σας εκεί. Επιστρέψτε στη βιβλιοθήκη και διαγράψτε το μικρό κομμάτι: αφού υπάρχει στους Τόνους δεν υπάρχει λόγος να είναι κι εκεί. Επιλέξτε τον ήχο κλήσης σας και σύρετέ τον προς τα αριστερά: εκεί θα εμφανιστεί το iPhone σας. Δεν έχετε παρά να τον εναποθέσετε πάνω του!
6. Ορισμός ήχου κλήσης
Με τη μεταφορά να έχει ολοκληρωθεί, δεν έχετε παρά να πάτε στις
Ρυθμίσεις (Settings) του iPhone σας, από εκεί στους
Ήχους (Sounds) και να επιλέξετε τον
Ήχο κλήσης (Ringtone). Το κομμάτι που μόλις περάσατε, λογικά θα φιγουράρει πρώτο-πρώτο!
*Σε περίπτωση που αναρωτιέστε προς τι όλη αυτή η «μανούρα», να σας ενημερώσουμε πως η Apple πουλάει ουκ ολίγα ringtones μέσω του iTunes. Καλύτερα τώρα;