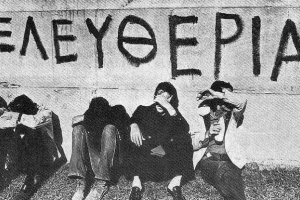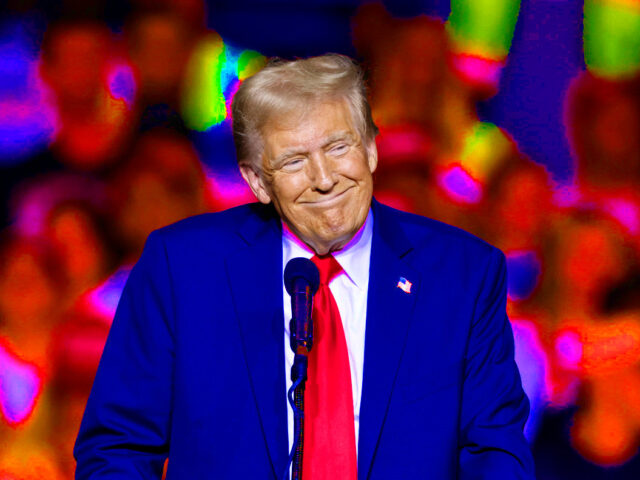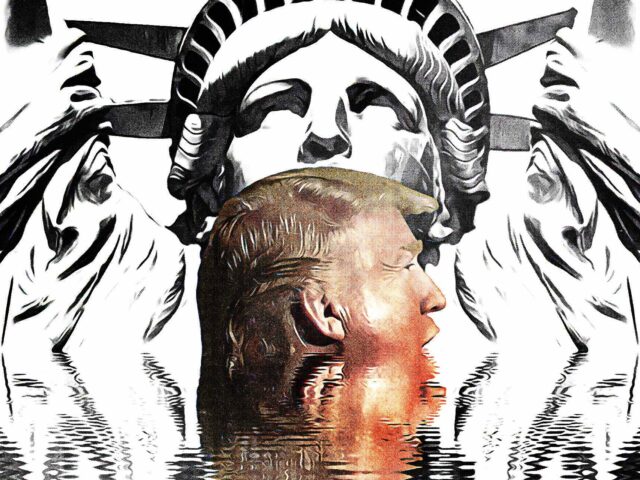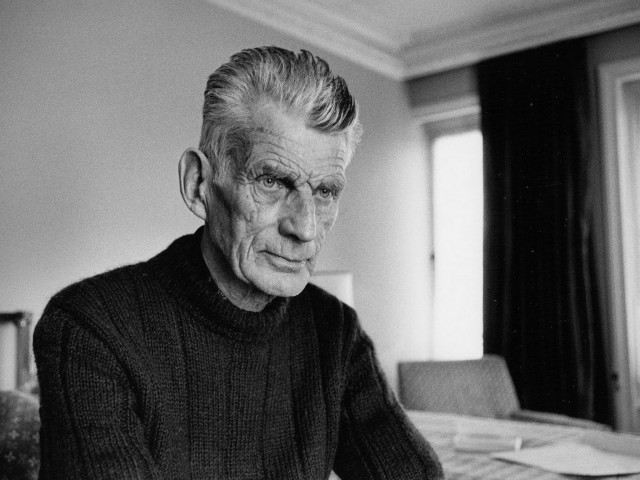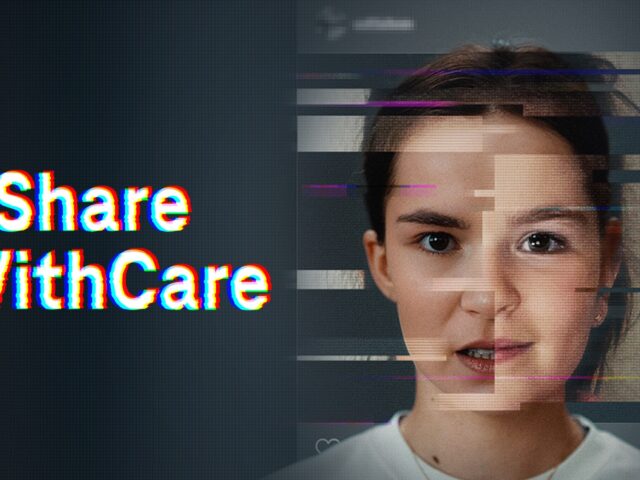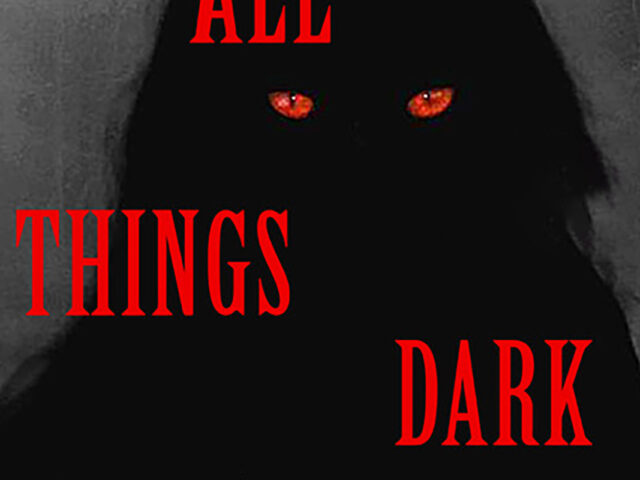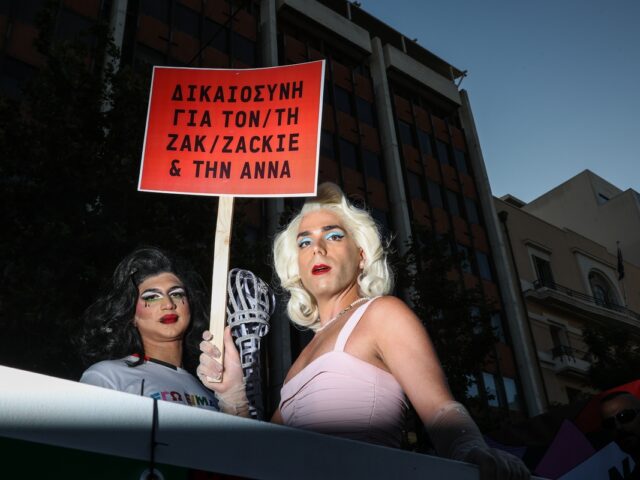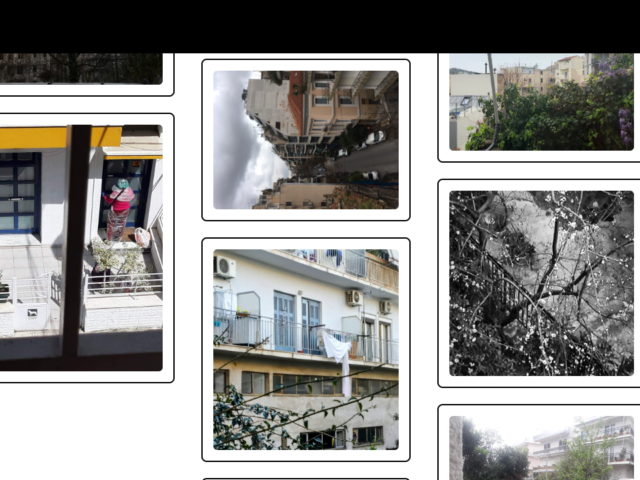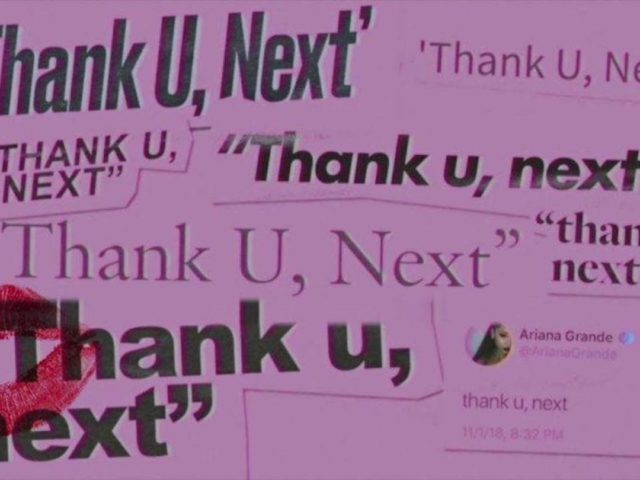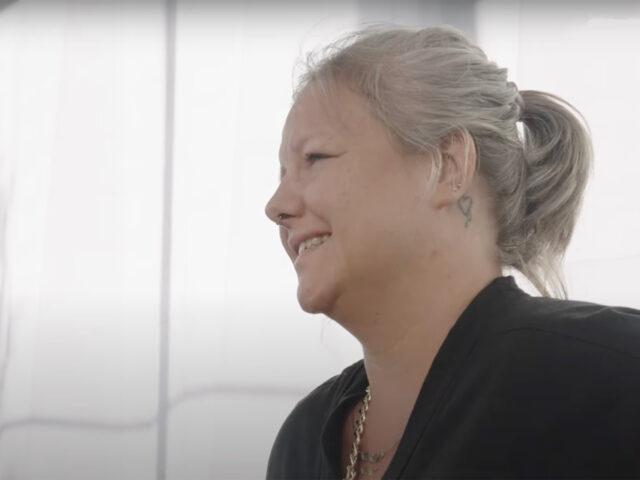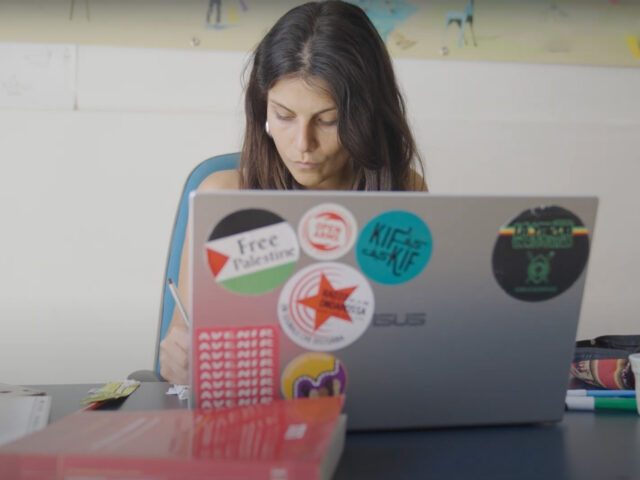.
Αγαπητοί μας: το κάνετε την τηλεόρασή σας να δείχνει ό,τι και η οθόνη του laptop σας, δεν είναι πυρηνική φυσική. Η όλη διαδικασία δεν διαφέρει στο ελάχιστο από τις δύο οθόνες που μπορεί π.χ. να χρησιμοποιείτε στο γραφείο όμως κι αυτό να μη συμβαίνει, μη σας προβληματίζει: μιλάμε για κάτι που μπορεί να γίνει ποικιλοτρόπως και πανεύκολα.
Υπάρχουν αρκετοί λόγοι για τους οποίους θα θέλατε να συνδέσετε laptop (ή desktop) και τιβί ώστε η δεύτερη να δείχνει ό,τι και το πρώτο. Γιατί να απολαμβάνετε π.χ. ταινίες, σειρές και αθλητικά γεγονότα μέσω συνδρομητικών online υπηρεσιών σε 15 ίντσες όταν μπορείτε να το κάνετε σε 32, 40, 55 ή ακόμα περισσότερες; Γιατί να πρέπει να μαζεύεστε όλοι γύρω απ’ το φορητό για να κοιτάξετε μια παρουσίαση ή φωτογραφίες από το πρόσφατο ταξίδι σας, όταν μπορείτε να αράξετε στους καναπέδες χαζεύοντας απλώς την τηλεόραση;
Αυτά και άλλα πολλά θα έχετε την ευκαιρία να κάνετε συνδέοντας υπολογιστή και τηλεόραση. Όσο για τον τρόπο με τον οποίο θα κάνετε κάτι τέτοιο; Εμείς συγκεντρώσαμε για εσάς τους τέσσερις πιο διαδεδομένους τρόπους και σας τους παρουσιάζουμε έτσι ώστε να επιλέξετε αυτόν που σας βολεύει περισσότερο.
Καλώδιο HDMI
Ο απλούστερος και πιο διαδεδομένος τρόπος σύνδεσης ενός υπολογιστή με μία δεύτερη οθόνη –συμπεριλαμβανομένης και αυτής της τηλεόρασης. Το βασικό που πρέπει να δείτε, είναι αν το laptop σας βγάζει θύρα HDMI, αν και όλα τα laptops που έχουν κυκλοφορήσει την τελευταία τετραετία, ακόμα και τα πιο low-end μοντέλα, διαθέτουν.

Αν το μηχάνημά σας τα ‘χει τα χρονάκια του και δεν βλέπετε κάπου HDMI, τότε λογικά θα έχει VGA, την αμέσως προηγούμενης τεχνολογίας, οπότε και πάλι μπορείτε να κάνετε τη δουλειά σας, απλά εκτός από καλώδιο θα χρειαστείτε και αντάπτορα (HDMI σε VGA). Ορισμένα μοντέλα όπως κάποια εκ των Apple MacBook και Microsoft Surface διαθέτουν mini HDMI οπότε και σε αυτή την περίπτωση θα χρειαστείτε τον ανάλογο αντάπτορα. Τα Windows θα αναγνωρίσουν αυτόματα το καλώδιο και τη δεύτερη οθόνη –αν δεν το κάνουν, πατήστε Windows + P και καθαρίσατε.
Το μοναδικό αρνητικό της εν λόγω μεθόδου είναι καθαρά πρακτικό και έχει να κάνει με το μήκος του καλωδίου το οποίο θα πρέπει να ξεπερνά τα 3-4 μέτρα αν δεν θέλετε να είστε κολλημένοι στην τηλεόραση.
Chromecast
Το «πολυεργαλείο» της Google προσφέρει πλειάδα λειτουργιών και υπηρεσιών με την «αναπαραγωγή οθόνης» να είναι μία εξ αυτών. Ναι μεν δηλαδή μπορείτε να streamάρετε περιεχόμενο από συγκεκριμένα apps στην τηλεόρασή σας, όμως το ίδιο μπορείτε να κάνετε με tabs από browser, ακόμα και με ολόκληρη την επιφάνεια εργασίας σας –σε κάθε περίπτωση θα χρειαστεί να εγκαταστήσετε στο laptop/desktop σας τα απαραίτητα extensions.

Για να τα καταφέρετε θα χρειαστείτε δύο πράγματα: ένα δίκτυο Wi-Fi και το ίδιο το Chromecast. Η μέθοδος αυτή είναι σαφώς πιο «μπελαλίδικη» από αυτή με το καλώδιο και η ποιότητα της εικόνας εξαρτάται από την ποιότητα του Wi-Fi, όμως σκεφτείτε ότι μιλάμε για ένα εξαιρετικά χαμηλό κόστος (το Chromecast δεν στοιχίζει ούτε 50€) που συνδυάζεται με έναν μεγάλο αριθμό λειτουργιών και βέβαια με την άνεση που χαρίζει η παντελής έλλειψη καλωδίων!
Miracast
Το Miracast είναι ένα μία ανοιχτή (ελεύθερη προς υιοθέτηση από κάθε κατασκευαστή δηλαδή) τεχνολογία με την οποία είναι δυνατή η ασύρματη αναπαραγωγή εικόνας από μία συσκευή με λειτουργικό Android ή Windows σε μία τηλεόραση.

Το βασικό της αρνητικό το διαβάσατε μόλις: δεν υποστηρίζονται την υποστηρίζουν οι συσκευές της Apple. Κατά τα άλλα, για να την εκμεταλλευτείτε, θα πρέπει η τηλεόρασή σας να υποστηρίζει την τεχνολογία Miracast, κάτι που συμβαίνει πια με όλες τις Smart TV. Θεωρητικά, αν η τηλεόρασή σας δεν σκαμπάζει από δαύτο, θα μπορούσατε να προμηθευτείτε ένα αξεσουάρ που να της δίνει αυτή τη δυνατότητα αλλά δεν σας το συνιστούμε –εν τοιαύτη περιπτώσει, προτιμήστε το Chromecast.
Ο τρόπος λειτουργίας του Miracast πάντως είναι πανεύκολος: το laptop σας θα σκανάρει για συσκευές που υποστηρίζουν την τεχνολογία, η τηλεόρασή σας θα εμφανιστεί στη σχετική λίστα, εσείς θα την επιλέξετε και… αυτό ήταν!
Apple TV
Για το τέλος αφήσαμε τους πιστούς της Apple. Για τις συσκευές της εταιρείας, βλέπετε, απαιτείται ειδικός χειρισμός ο οποίος πάντως ουδόλως θα τους δυσκολέψει. Με το Apple TV, πρακτικά, το μόνο που έχετε να κάνετε είναι να συνδέσετε τον Mac ή το MacBook σας στο οικιακό σας δίκτυο και κατόπιν να αφήσετε το AirPlay να κάνει τα μαγικά του.

Εννοείται ότι δεν θα χρειαστείτε καλώδια και τα σχετικά ενώ και οι ενέργειες που απαιτούνται από πλευράς σας είναι οι ελάχιστες δυνατές –η Apple είναι γνωστή για την εργονομία και τη φιλικότητα που επιδεικνύει προς τον χρήστη σε κάθε ευκαιρία, προϊόν ή υπηρεσία. Το Apple TV δεν είναι βέβαια φθηνό (στα 259€ η ακριβή έκδοση αυτού της 4ης γενιάς στα 64 GB), όπως συμβαίνει και με κάθε προϊόν της Apple, ωστόσο θα σας εξυπηρετήσει και σε ό,τι αφορά τα iPad, iPod touch και iPhone συν τοις άλλοις –αν αυτό αποτελεί παρηγοριά και δικαιολογεί στα μάτια σας την τιμή του.