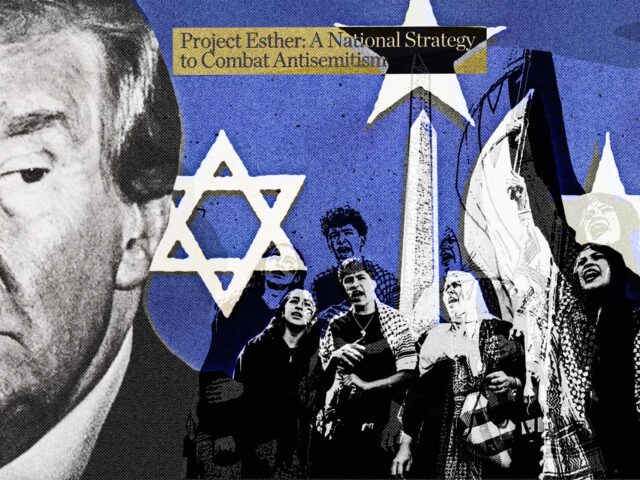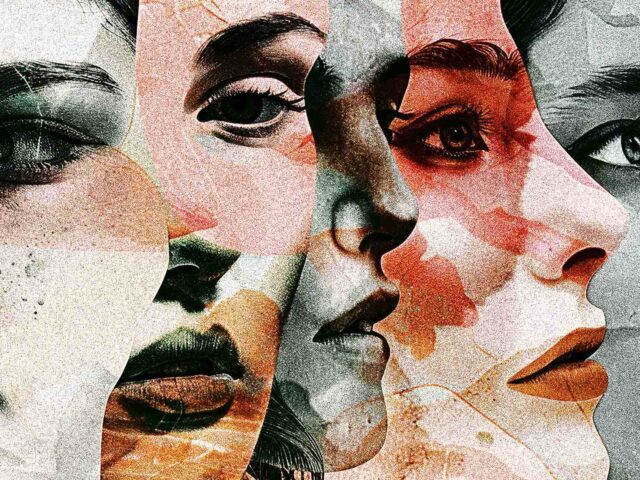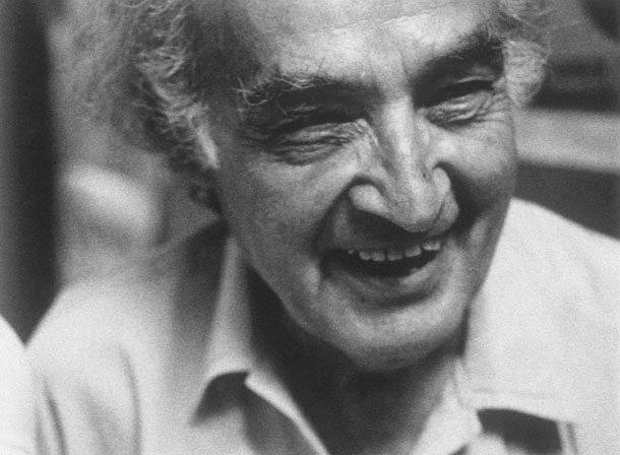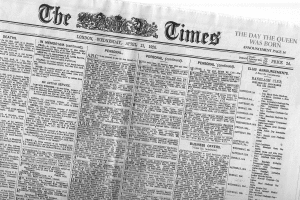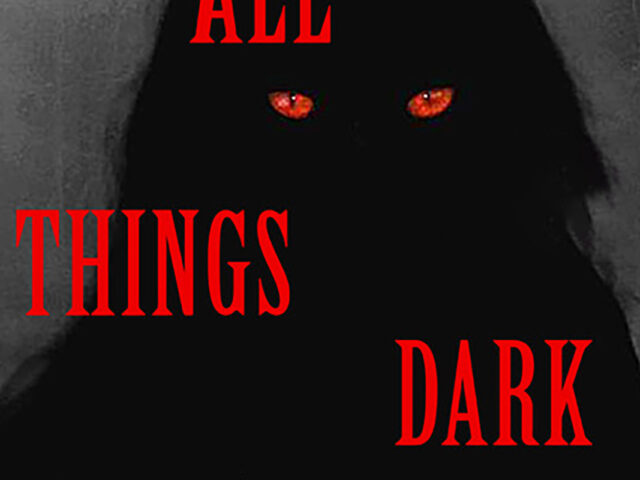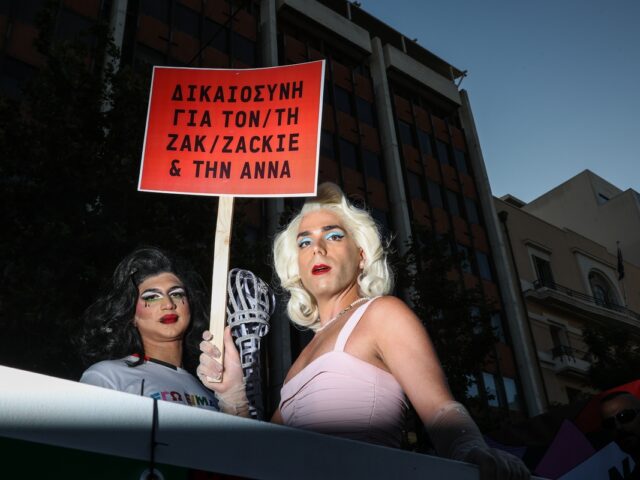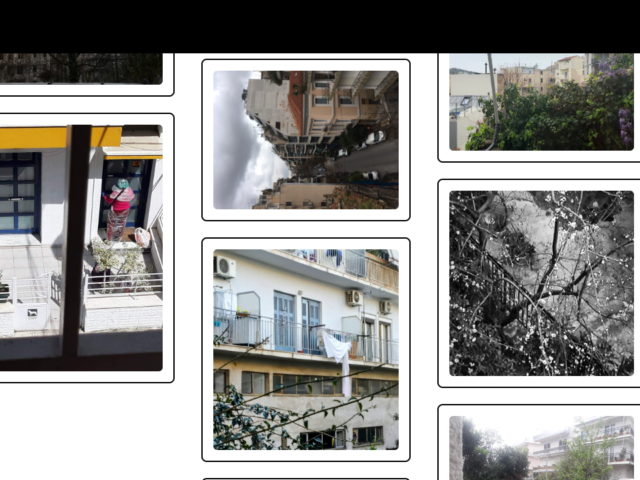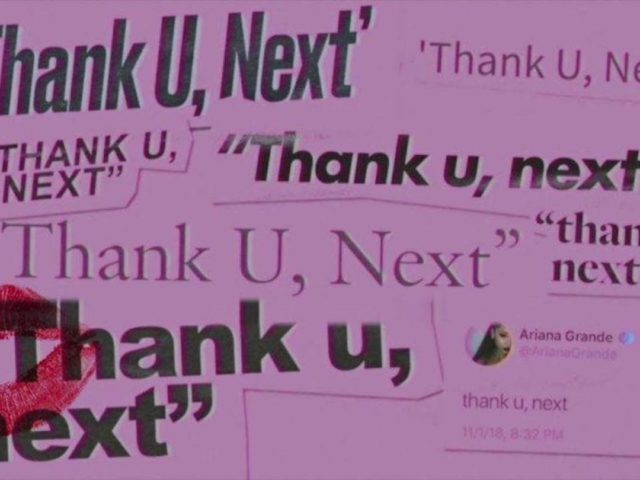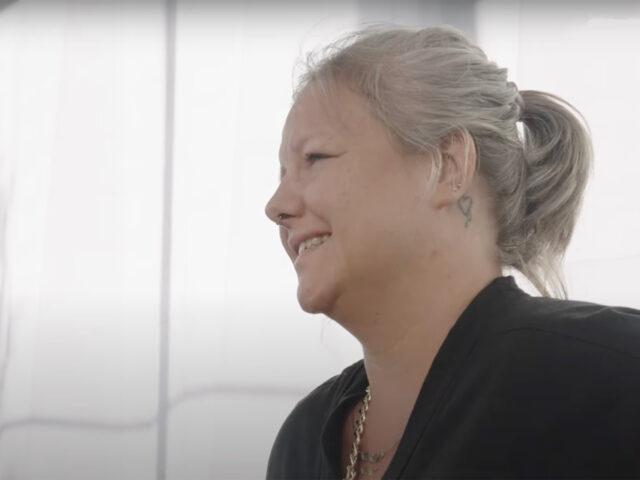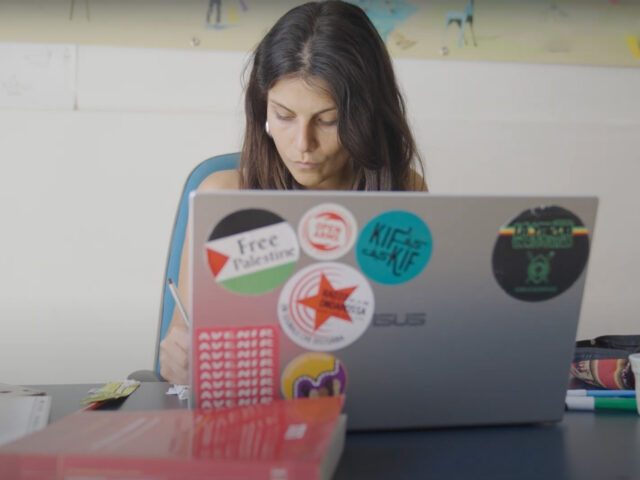Υπάρχουν αρκετοί λόγοι για τους οποίους ο κάτοχος ενός υπολογιστή θα ήθελε να μετατρέψει το σύστημα του, φορητό ή σταθερό σε Wi-Fi hotspot. Μπορεί φερ’ ειπείν ο χώρος στον οποίο βρίσκεται να προσφέρει μόνο ενσύρματο δίκτυο, οπότε με τη βοήθεια ενός υπολογιστή, να μοιράσει ασύρματη πρόσβαση σε κάθε συσκευή. Μπορεί η μεγαλύτερη εμβέλεια της κάρτας δικτύου του να του επιτρέπει να συνδεθεί σε ένα πιο απομακρυσμένο δίκτυο και κατόπιν να δώσει μέσω του PC του πρόσβαση σε άλλες συσκευές με μικρότερη εμβέλεια σήματος. Μπορεί σε τελική ανάλυση το smartphone του να την έχει δει κάπως με ένα συγκεκριμένο δίκτυο και να μη λέει να συνδεθεί με τίποτα, οπότε «το καλό το παλικάρι» να το παρακάμψει με τη βοήθεια του υπολογιστή του –όπως έκανε ο γράφων πριν λίγες μέρες στο αεροδρόμιο της Ζυρίχης.
Ο τρόπος που θα μετατρέψετε το laptop ή το desktop σας σε ασύρματο hotspot είναι πανεύκολος, ιδίως αν έχετε φροντίσει να του περάσετε τα Windows 10. Η Microsoft, βλέπετε, έχει απλοποιήσει ιδιαίτερα την εν λόγω διαδικασία στην τελευταία έκδοση του λειτουργικού της, επιτρέποντάς σας να κάνετε τη δουλειά σας με ένα «κλικ» στην κυριολεξία! Θα ανοίξετε τα “Settings” πατώντας το πλήκτρο των Windows + I και στην οθόνη που θα εμφανιστεί στην οθόνη σας, θα επιλέξετε το “Network & Internet” (Δίκτυο και Internet). Στη νέα οθόνη, κοιτάξτε το μενού αριστερά και εντοπίστε το “Mobile hotspot” (Κινητό hotspot) και πατήστε το. Το μόνο που χρειάζεται εδώ είναι να ενεργοποιήσετε την πρώτη επιλογή (“Share my Internet connection with other devices” / Κοινή χρήση της σύνδεσής μου στο Internet με άλλες συσκευές) και είστε έτοιμοι!

Ακριβώς από κάτω βλέπετε το όνομα του δικτύου που θα δημιουργηθεί και αμέσως μετά ακολουθεί ο κωδικός πρόσβασης τον οποίο θα πρέπει να εισάγετε σε κάθε συσκευή με την οποία θα συνδεθείτε. Πατώντας στο πλήκτρο “Edit” (Επεξεργασία) θα έχετε τη δυνατότητα να τροποποιήσετε τόσο το όνομα του δικτύου όσο και τον κωδικό πρόσβασης. Τις συσκευές που είναι ανά πάσα στιγμή συνδεδεμένες στο «πριβέ» δίκτυό σας, τις βλέπετε ακριβώς από κάτω –εκτός του ονόματός τους, εμφανίζονται η IP και η MAC address τους. Σημειώστε ότι στο Wi-Fi σας μπορούν να είναι συνδεδεμένες μέχρι και 8 συσκευές το πολύ.

Δημιουργία hotspot στα Windows 7
Αν είστε από ‘κείνους τους κατάπτυστους που έχουν ξεμείνει στα Windows 7, μην ανησυχείτε, μπορείτε κι εσείς να κάνετε ό,τι κι αυτοί που φρόντισαν να αναβαθμιστούν στα Windows 10, αν και θα χρειαστεί περισσότερη προσπάθεια από μέρους σας. Θα πάτε στο “Manage Wireless Networks” (Διαχείριση ασύρματων δικτύων – μπορείτε να το βρείτε εύκολα πληκτρολογώντας στο μενού «Έναρξη» τη λέξη “wireless” ή «ασύρματων δικτύων» αν διαθέτετε ελληνικά Windows), θα πατήσετε “Add” (Προσθήκη) και κατόπιν θα επιλέξετε το “Create an ad hoc network” (Δημιουργία δικτύου ad hoc). Κατόπιν, θα δώσετε όνομα στο δίκτυό σας, θα ορίσετε κρυπτογράφηση και κωδικό πρόσβασης και είστε έτοιμοι.