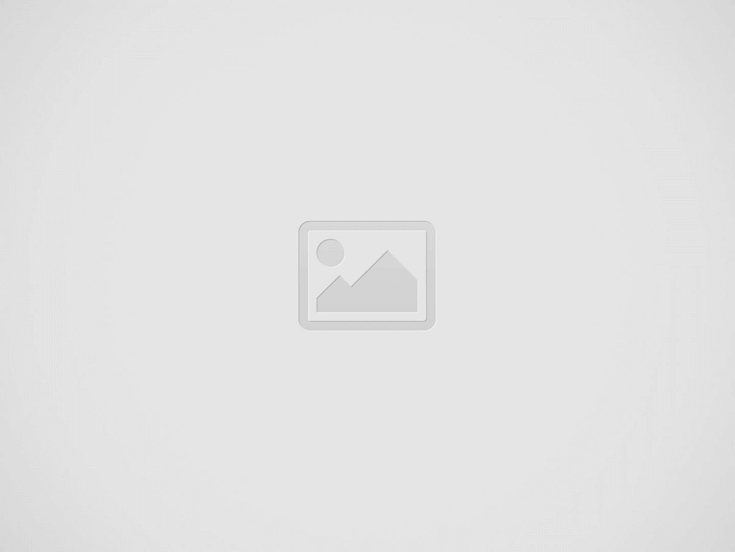

Τα Windows 10 αποτελούν τα ελαφρύτερα και αρτιότερα Windows που έχει λανσάρει ποτέ η Microsoft –όσοι δεν έχετε κάνει αναβαθμίσει ακόμα τα Windows 7/8 στον υπολογιστή σας, να το κάνετε όσο προλαβαίνετε αφού μετά τις 29 Ιουλίου, η μετάβαση δεν θα είναι δωρεάν. Αν και σε γενικές γραμμές είναι αρκετά ελαφριά, χωρίς να «ζορίζουν» το σύστημά σας, με τις κατάλληλες επεμβάσεις μπορείτε να τα κάνετε ακόμα πιο γρήγορα, μειώνοντας τους χρόνους απόκρισής τους. Το καλύτερο όλων: δεν χρειάζεστε δίπλωμα… πληροφορικάριου για να τα καταφέρετε!
Ταχύτερη εκκίνηση
Θα έχετε παρατηρήσει πως όταν θέτετε το PC σας σε αδρανοποίηση (hybernation), αυτό εκκινεί αμέσως μετά ταχύτατα. Ο λόγος που γίνεται αυτό είναι διότι δεν χρειάζεται να φορτώσει ξανά τον πυρήνα των Windows και τους drivers –αντιθέτως, διαβάζει ένα αρχείο, το λεγόμενο hiberfile, στο οποίο περιέχεται ολόκληρη η εικόνα του υπολογιστή σας πριν τον κλείσετε. Κάπως έτσι δουλεύει και το fast startup, το οποίο και θα ενεργοποιήσετε. Πατήστε το πλήκτρο Windows και το X και στο μενού που αναδύεται, επιλέξτε Γραμμή Εντολών (Διαχειριστής). Κατόπιν, επικολλήστε το κάτωθι κείμενο χωρίς τα “”: “powercfg /hibernate on”. Πηγαίνετε στον Πίνακα Ελέγχου και από εκεί, Σύστημα και Ασφάλεια, Επιλογές Ενέργειας, Επιλογή των ενεργειών των κουμπιών τροφοδοσίας. Πατήστε στο πρώτο κουμπί (Αλλαγή των ρυθμίσεων που δεν είναι διαθέσιμες αυτή τη στιγμή) και κατόπιν επιλέξτε το Ενεργοποίηση γρήγορης εκκίνησης. Αποθηκεύστε τις επιλογές σας και βγείτε από το μενού. Θα διαπιστώσετε οι ίδιοι την πρόοδό σας την επόμενη φορά που θα εκκινήσετε το σύστημά σας.
Στοιχεία εκκίνησης
Παραμένουμε στη διαδικασία της εκκίνησης μόνο που αυτή τη φορά θα ρίξουμε μια ματιά στα προγράμματα και τις διεργασίες που ξεκινούν με το άνοιγμα του υπολογιστή μας. Δεξί «κλικ» στη μπάρα εργασίας και πατάτε στη Διαχείριση Εργασιών. Επιλέγετε το τέταρτο tab ονόματι Εκκίνηση. Σας ενδιαφέρει η τρίτη στήλη (Κατάσταση): ό,τι είναι ενεργοποιημένο, ξεκινά μαζί με τα Windows, επιβραδύνοντας το σύστημά σας –πολλά από τα όσα θα δείτε, ενδεχομένως να μην τα γνωρίζατε καν, αφού πολλές εφαρμογές τρέχουν στο παρασκήνιο, ακόμα κι όταν δεν χρειάζεται. Ο κανόνας είναι απλός: κρατάτε ό,τι σας είναι απαραίτητο, απενεργοποιώντας όλα τα υπόλοιπα. Στην τέταρτη στήλη βλέπετε πόσο επηρεάζει το καθετί τον χρόνο εκκίνησης του υπολογιστή σας ενώ στην επάνω δεξιά γωνία μπορείτε να δείτε κατά προσέγγιση τον χρόνο που απαιτείται για να περάσει αυτός από το BIOS στα Windows. Για να ολοκληρώσετε τη διαδικασία, αφού αποθηκεύσετε τις επιλογές σας, πατήστε το πλήκτρο Windows και Ι και στο μενού που θα εμφανιστεί, επιλέξτε την Προστασία προσωπικών δεδομένων. Από εκεί πηγαίνετε στις Εφαρμογές παρασκηνίου και αποεπιλέξτε τα πάντα, ώστε να μην τρέχουν όταν δεν τα χρειάζεστε πραγματικά.
Αχρείαστα προγράμματα
Είναι πολύ βασικό στο PC σας να είναι εγκατεστημένα μόνο τα απαραίτητα προγράμματα. Ανά τακτά χρονικά διαστήματα λοιπόν, καλό είναι να κάνετε γρήγορους ελέγχους, μην τυχόν και μαζί με κάποια εφαρμογή έχει περάσει και τίποτε άλλο στο σύστημά σας –widget, toolbar κλπ. Θα πάτε στον Πίνακα Ελέγχου και από την κατηγορία Προγράμματα, θα επιλέξετε την Κατάργηση εγκατάστασης ή αλλαγή ενός προγράμματος. Ελέγχετε εξονυχιστικά τη λίστα που εμφανίζεται: πρακτικά εδώ περιέχονται όλες οι εφαρμογές που είναι εγκατεστημένες στον υπολογιστή σας. Ψάξτε για προγράμματα, πρόσθετα ή παιχνίδια για τα οποία ποτέ δεν δώσατε την έγκρισή σας και διαγράψτε τα το συντομότερο. Αν κάτι δεν γνωρίζετε τι είναι, κάντε μια έρευνα στο Google πρώτα, πριν το… στείλετε αδιάβαστο. Ταξινομώντας μάλιστα τη λίστα βάσει μεγέθους, μπορείτε να δείτε ποια προγράμματα καταλαμβάνουν τον περισσότερο χώρο στον δίσκο σας –χρήσιμο όταν αυτός αρχίζει να γεμίζει και εσείς καλείστε να αποφασίσετε πώς θα τον ξαλαφρώσετε.
Ταχύτερος τερματισμός
Καλά με την εκκίνηση, όμως με τον τερματισμό τι γίνεται; Αν το PC σας θέλει… τον χρόνο του για να κλείσει (αυτό συμβαίνει διότι απλά οι απαραίτητες διεργασίες καταναλώνουν πολλούς πόρους), ιδού ο τρόπος που θα επιταχύνετε την όλη διαδικασία. Κάντε δεξί «κλικ» στην Επιφάνεια εργασίας, δημιουργήστε μία συντόμευση και επικολλήστε το κάτωθι κείμενο χωρίς τα “”: “%windir%\System32\shutdown.exe /s /t 0”. Για ακόμα πιο εύκολη χρήση της εντολής, κάντε δεξί «κλικ» στο αρχείο, επιλέξτε Ιδιότητες και από εκεί, πηγαίνετε στο tab Συντόμευση: πατήστε στο Πλήκτρο συντόμευσης και κατόπιν επιλέξτε ένα πλήκτρο από το πληκτρολόγιό σας για να δημιουργηθεί μια συντόμευση του τύπου Alt + Ctrl + [γράμμα]. Όπως και να ‘χει, επιλέγοντας τη συντόμευση που μόλις φτιάξατε, θα δείτε το σύστημά σας να απενεργοποιείται ταχύτερα. Άλλες χρήσιμες συντομεύσεις που δουλεύουν τοιουτοτρόπως:
Αδρανοποίηση: %windir%\System32\shutdown.exe –h
Επανεκκίνηση: Shutdown -r -t 00
Εκκίνηση για προχωρημένους: %windir%\system32\shutdown.exe /r /o /f /t 00
Επένδυση σε έναν SSD
Για το τέλος αφήσαμε μια πρόταση που υλοποιείται λίγο πιο δύσκολα από τις προηγούμενες: την αγορά ενός δίσκου SSD. Ναι, είναι ακριβότερος απ’ ότι ένας HDD και συνήθως έχει και μικρότερη χωρητικότητα: με άλλα λόγια πληρώνετε περισσότερα για μικρότερο χώρο. Εκεί που κερδίζετε όμως είναι στην ταχύτητα, καθώς ένας SSD χρησιμοποιεί για τη λειτουργία του μνήμη flash –παρεμφερής της RAM. Με δεδομένο ότι τα Windows τρέχουν εξ ολοκλήρου από τον δίσκο του υπολογιστή σας, ένας ταχύτερος τέτοιος θα σας χάριζε εντυπωσιακά αποτελέσματα, μειώνοντας την ταχύτητα απόκρισης του συστήματός σας από την εκκίνηση μέχρι και τον τερματισμό. Αν μπορείτε να διαθέσετε τα χρήματα που κοστίζει, συνιστά την καλύτερη προσθήκη που μπορείτε να κάνετε στον υπολογιστή σας, μια προσθήκη που θα έχει άμεσα, μάλιστα, αποτελέσματα. Εν ανάγκη, αν χρειάζεστε τον χώρο, μπορείτε κάλλιστα να πλαισιώσετε τον καινούριο σας SSD με έναν εξωτερικό σκληρό (με 50-60€ παίρνετε 1 TB) στον οποίο θα διατηρείτε τα αρχεία και τις συλλογές σας.